Windows'taki Yüklü Ses Çıkış Aygıtı Yok Hatası ve Çözümü
İş ve günlük kullanım olmak üzere günümüzün büyük bir bölümünü ele geçirmiş olan bilgisayarlar, kullanıcıları donanımsal ve yazılımsal sorunlarla da tanışmaya iten unsurlar haline geldi.
Bahsi geçen hata, kullanıcının sistem üzerindeki hiçbir sesi duymamasına yol açıyor ve bu da kullanım deneyimini ciddi oranda baltalıyor. Yeni bir Windows güncellemesi, ses sürücülerinizin güncel olmaması ve ses aygıtlarının olağandışı bir şekilde devreden çıkması gibi nedenlerden dolayı ortaya çıkabilen bu hatanın çözümüne yönelik birkaç yöntem mevcut. Yazımızda bu yöntemlerin birkaçından sizlere bahsedeceğiz
#1: Windows 10’un Sorun Giderici aracını kullanmak:
- Adım #1: Sağ alttaki ses ikonuna sağ tıklayın.
- Adım #2: “Ses sorunlarını gider” seçeneğini seçin.
- Adım #3: Sorununu gidermek istediğiniz aygıtı seçin.
- Adım #4: “İlerle” butonuna tıklayın.
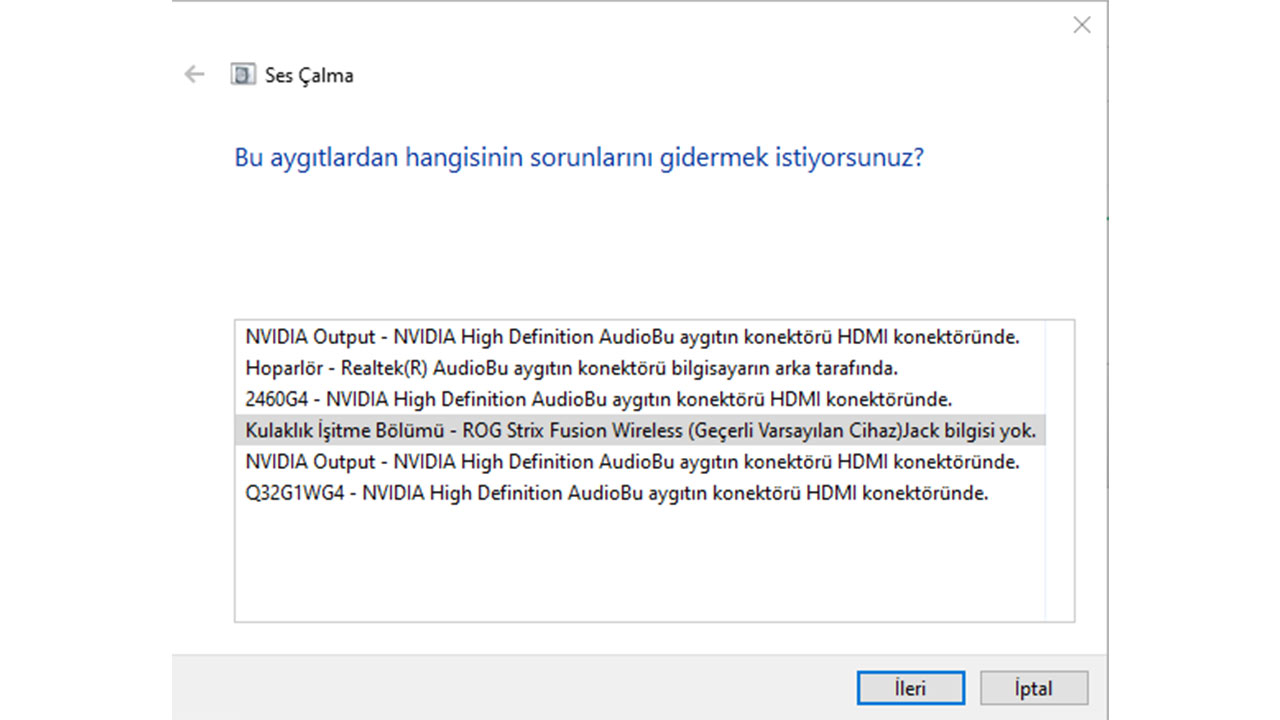
Microsoft, Windows’ta ortaya çıkabilecek onlarca farklı hata için Sorun Giderici adlı bir özelliği entegre etti. Sorun Giderici, seçmiş olduğunuz aygıtı kısa süreli bir teste sokarak herhangi bir yazımsal ya da donanımsal sorunu olup olmadığını raporluyor. Böylece Windows’un yapmış olduğu tespitlere göre sorununuzun çözümüne bir adım daha yaklaşmış oluyorsunuz.
#2: Ses sürücülerini güncelle:
- Adım #1: "Windows Tuşu+X" kombinasyonunu kullanın.
- Adım #2: “Aygıt Yöneticisi” seçeneğini seçin.
- Adım #3: “Ses, video ve oyun denetleyicileri” sekmesini genişletin.
- Adım #4: Sorunlu aygıtınızın adına sağ tıklayın.
- Adım #5: “Sürücüyü güncelleştir” seçeneğine tıklayın.
- Adım #6: “Sürücüleri otomatik olarak ara” butonunu kullanın.
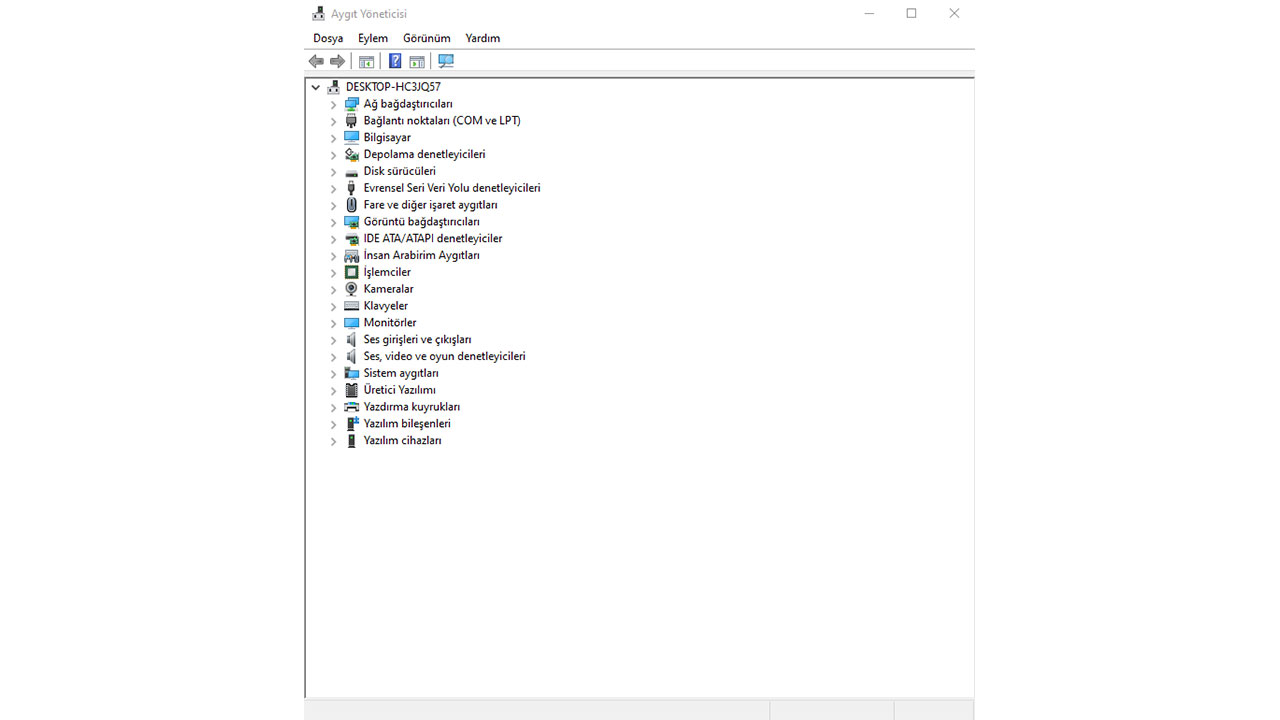
“Yüklü ses çıkış aygıtı yok” hatası ile karşılaşmanızın sebeplerinden biri de sürücülerinizin güncel olmaması olabilir. Sorun yaşadığınız aygıtınızın sürücüsünü “Aygıt Yöneticisi” aracılığıyla güncelleyerek hatanın önüne geçebilirsiniz.
#3: Sürücüyü silip yeniden yüklemek:
- Adım #1: “Windows Tuşu+X” kombinasyonunu kullanın.
- Adım #2: “Aygıt Yöneticisi” seçeneğini seçin.
- Adım #3: “Ses, video ve oyun denetleyicileri” sekmesini genişletin.
- Adım #4: Sorunlu aygıtınızın adına sağ tıklayın.
- Adım #5: “Cihazı kaldır” seçeneğine tıklayın.
- Adım #6: Bilgisayarınızı yeniden başlatın.
- Adım #7: Windows güncellemelerini denetleyin ve indirin.
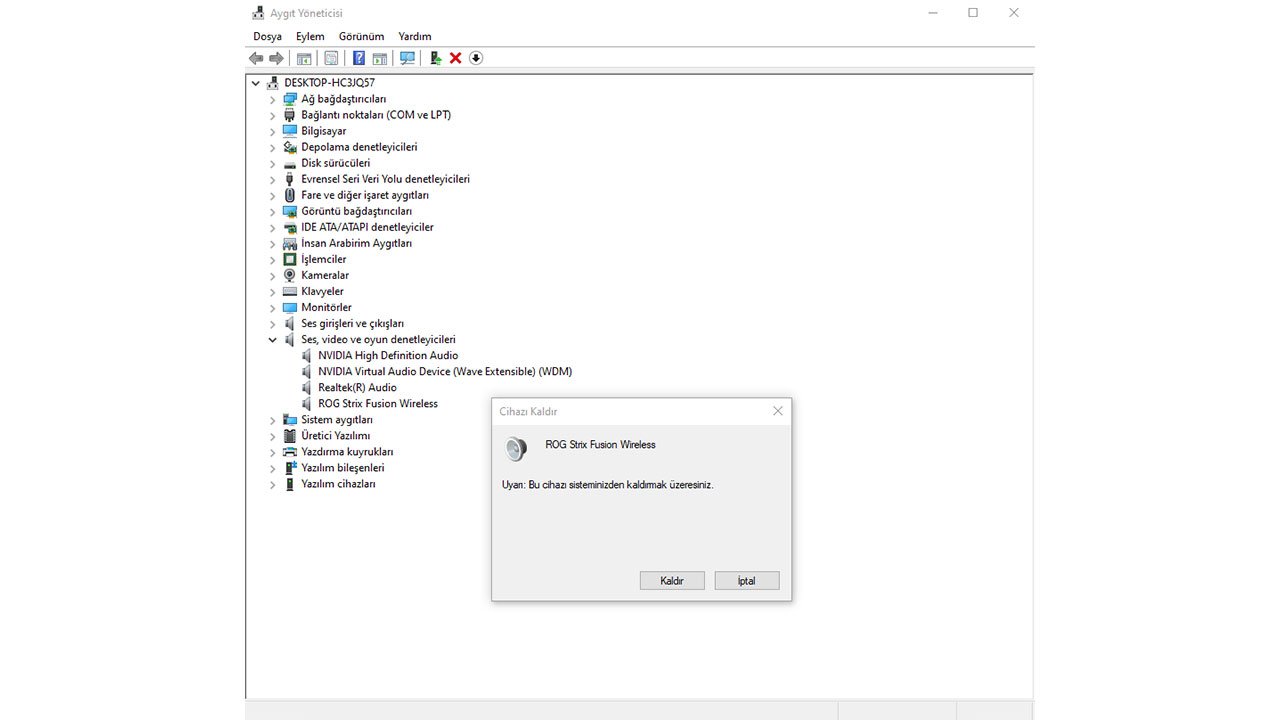
Eğer ses sürücülerini güncellemeniz soruna çözüm olmadıysa yüklü olan ses sürücüsünü bilgisayarınızdan kaldırıp yeniden yüklemeniz bir sonraki adımınız olmalıdır. Aygıt Yöneticisi aracılığıyla ses sürücüsünü kaldırıp bilgisayarınızı yeniden başlattığınızda eksik olan sürücüler “Windows Update” sekmesinde yeniden indirilecektir.
#4: Windows 10 güncellemeleri:
- Adım #1: “Windows Tuşu+I” kombinasyonuyla “Ayarlar” sekmesine giriş yapın.
- Adım #2: “Güncelleştirme ve Güvenlik” butonuna tıklayın.
- Adım #3: “Güncelleştirmeleri denetle” butonuna tıklayın.
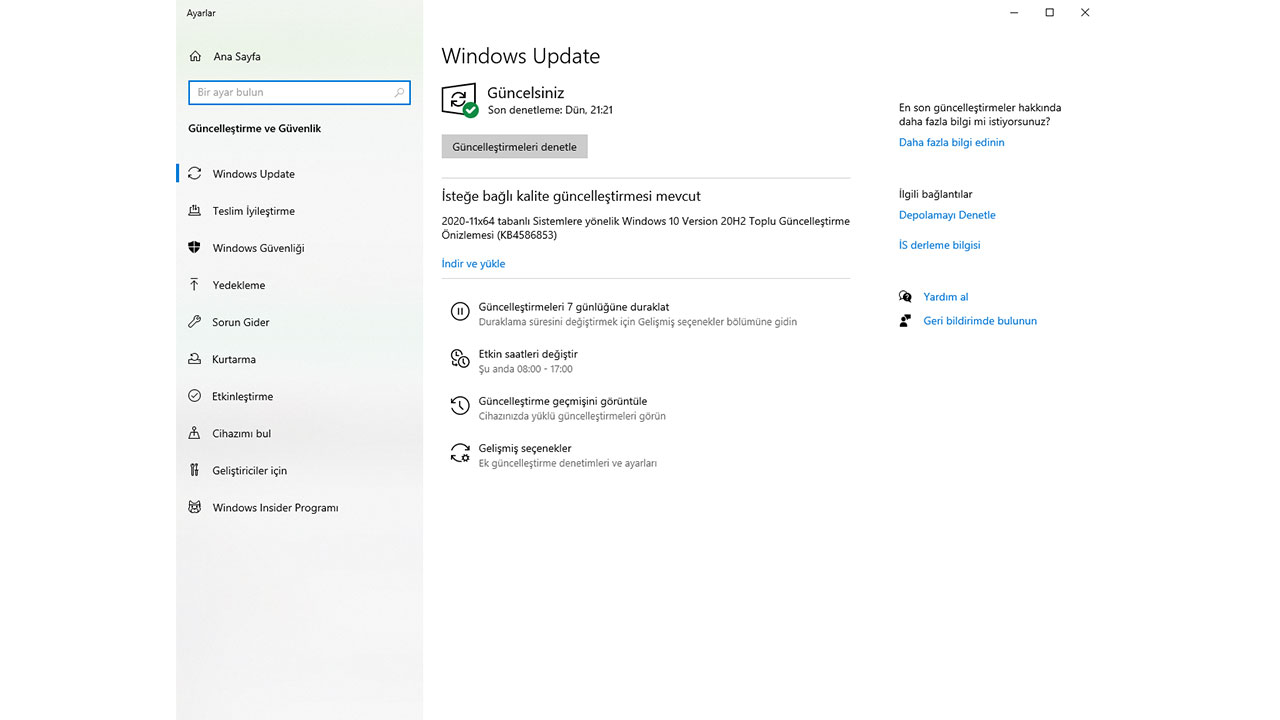
Herhangi bir aygıtınızla ilgili problem yaşamamak için Windows’u daima güncel tutmak en faydalı hamle olacaktır. Bazı güncellemelerle birlikte başka sorunlar ortaya çıkabiliyor olsa da Microsoft’un bu sorunlar için yeni bir güncelleme yayımlaması uzun sürmüyor.
#5: Donanımı kontrol etmek:
Eğer yukarıdaki 4 yöntemin hiçbiri sorununuza çözüm olmadıysa problemin kaynağı donanımsal olabilir. Donanımsal problemlere örnek olarak ses cihazının fiziksel olarak hasar görmüş olması ve kullanılan kablonun zedelenmesi verilebilir. Ses aygıtınızın sorunlu olup olmadığından emin olmak için cihazı başka bir bilgisayara bağlayıp denemenizi öneririz. Eğer kendi bilgisayarınızda soruna yol açan cihaz başka bir bilgisayarda sorunsuz çalışıyor ise problemin ana kaynağı bilgisayarınızın ta kendisi olabilir.
Eğer yukarıdaki yöntemlerin sonucunda bilgisayarınızın donanımsal olarak problemli olduğu kanaatine varırsanız kişisel müdahalede bulunmadan önce cihazınızı yetkili servisine göndermenizi öneririz. Eğer garanti kapsamında bir cihaz kullanıyorsanız ve servise göndermek yerine kendiniz müdahale ederseniz cihazın garantisini geçersiz kılabilirsiniz.


Yorum Gönder